2022-03-12 重新编辑 by @homie_xu
介绍:Typora 一直以来作为编写Markdown 语法的王者工具,但是在编写博客、文档等情况下,插入在线图片功能一直以来都是这很让人诟病的一点。在这之前如果需要插入图片,得先上传到在线图床转化为直链才能嵌入到编辑文档中,非常之不方便。本次介绍的技巧利用
picGo-Core(command line)插件,能非常完美的解决这个问题。
# 零、参考链接
# 一、配置阿里云 OSS
阿里云对象存储服务(Object Storage Service,简称 OSS)为您提供基于网络的数据存取服务。使用 OSS,您可以通过网络随时存储和调用包括文本、图片、音频和视频等在内的各种非结构化数据文件。
# 1.1 创建存储桶
先注册好阿里云账户,并登录阿里云控制台,通过控制台搜索或其他各种方式进入到对象存储OSS板中

点击创建Bucket,按实际情况填写Bucket 信息,点击确定,注意以下两点即可

- 区域选择离使用地较近的机房,数据传输速度会更快

- 权限选择为共有读,默认是私有
创建成功后在Bucket 列表处能看到刚创建的Bucket 空间

# 1.2 获取阿里云配置参数
阿里云一共有5个参数需要获取
| 序号 | 参数 | 含义 |
|---|---|---|
| 1 | accessKeyId | 阿里云秘钥ID |
| 2 | accessKeySecret | 阿里云秘钥Secre |
| 3 | bucket | 存储空间名 |
| 4 | area | 存储空间机房所在区域 |
| 5 | customUrl` | 外链访问链接 |
先点击右上角头像,再点击AccessKey 管理 按钮,进入到安全信息管理界面

在这里我们可以拿到两个重要参数,分别是 accessKeyId、accessKeySecret
回到对象存储面板,点击Bucket列表,选择点击之前创建好的Bucket,就来到了如下页面,图上序号就是我们需要的另外三个参数bucket、area、customUrl

- ①参数是空间名称
- 要注意②③项是第一行外网访问的参数,②参数的地域节点是前缀即可,不需要全部,如上图中地域节点信息是
oss-cn-shenzhen.aliyuncs.com,只需要前面的oss-cn-shenzhen即可
# 1.3 购买流量包
阿里云经常会送一些免费的额度,但是有一些具体条件,比如新用户或者企业认证等等,反正很迷我也没搞很懂
那如果没有流量怎么办?买资源包即可
阿里云全国标准资源包只需要4.98元/40G有效期半年,可以说是非常良心了,可以在阿里云 => 对象存储OSS => 资源包管理 处购买资源包,按照自己需求购买适合的套餐即可

像如果正常使用,没其他业务共享的话一天也就只需要几兆到几十兆的流量
其实也有很多平台有免费额度,如七牛云、又拍云每个月免费10G额度等等,网上也看到有人为了白嫖各大平台的额度,对接了七八家平台,每个平台额度分配不同的权重,做了一个图床白嫖机制
# 二、Windows 配置方法
# 2.1 配置picGo-Core(command line)
先点击左上角 文件 => 偏好设置 => 图像 ,点击打开配置文件 按钮,使用记事本或者其他编辑器打开配置文件
根据1.2 获取的5个参数,分别完善以下JSON 内容
{
"picBed": {
"uploader": "aliyun",
"aliyun": {
"accessKeyId": "LTAI4G**************D65U",
"accessKeySecret": "5ZQAC6t*************7KbMEFpa",
"bucket": "yitian-2020", // 存储空间名
"area": "oss-cn-shenzhen", // 存储区域代号
"path": "img/", // 自定义存储路径
"customUrl": "http://yitian-2020.oss-cn-shenzhen.aliyuncs.com", // 自定义域名,注意要加 http://或者 https://
"options": "" // 针对图片的一些后缀处理参数 PicGo 2.2.0+ PicGo-Core 1.4.0+
}
},
"picgoPlugins": {}
}
2
3
4
5
6
7
8
9
10
11
12
13
14
15
如果你只用阿里云作为图床的话,只需要全选上面内容替换配置文件的所有原内容即可,如果有多家存储空间的话,按key-value规范配置进文件即可
# 2.3 调试使用
点击 文件 => 偏好设置 => 图像 中的验证图片上传选项 按钮

如果出现以下内容即说明配置成功了,配置失败先检查5个参数是否填写错了,确认没错的话看看是不是哪步没操作

为了检查是否能正常使用,可以在文档中随便插入一张本地图片或使用截图工具截图后ctrl + V 粘贴图片,自动会转化为线上图片链接
# 三、Mac 配置方法
官方给我们提供了多种配置方法(🔗链接)
选项 1:编辑配置文件 - 因为我使用了 homebrew 来管理包,所以在
/~目录下没找到.picgo文件夹选项 2:通过 CLI 配置
选项 3:PicGo.app (只限中文) - 适合小白,详情看官方文档
因为我是前端,系统已经安装了 node和 yarn 环境,所以我使用的是 CLI配置方式
# 3.1 全局装包
首先我们需要在终端中运行装包命令
npm install picgo -g
# or
yarn global add picgo
2
3
4
5
安装后我们可以通过查看是否安装成功
picgo -v
# 1.5.0-alpha.0
2
同时通过 which命令查看到包所在的具体文件路径
which picgo
# /opt/homebrew/bin/picgo
2
# 3.2 生成配置文件
这里有两种方式,手动生成和自动生成,这里推荐使用自动生成方式
通常来说只需要配置 Uploader 即可,所以你可以通过 picgo set uploader 来进入交互式命令行,配置成功后会自动生成配置文件,无需复制粘贴!
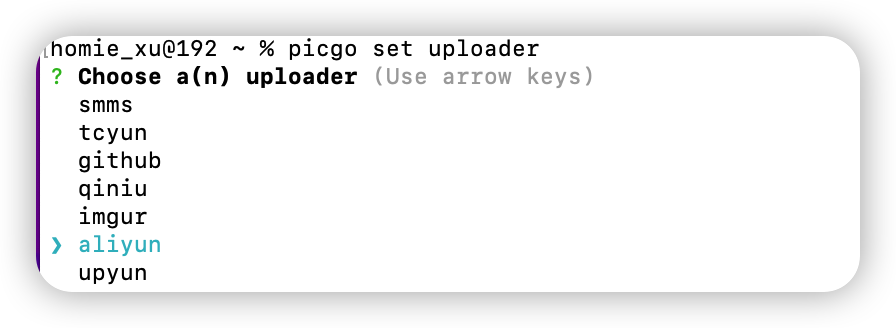
选择 aliyun后,会让你依次输入以下几个配置值
{
"accessKeyId": "",
"accessKeySecret": "",
"bucket": "", // 存储空间名
"area": "", // 存储区域代号
"path": "", // 自定义存储路径
"customUrl": "", // 自定义域名,注意要加 http://或者 https://
"options": "" // 针对图片的一些后缀处理参数 PicGo 2.2.0+ PicGo-Core 1.4.0+
}
2
3
4
5
6
7
8
9
按 1.2中获取到的值配置成功即可
在配置之后,刚才的配置并未立即生效,请务必通过 picgo use uploader 选择当前要使用的 Uploader
# 3.3 配置 Typora
在右上角打开菜单,点击偏好设置进入到 Typora设置界面,点击图像设置
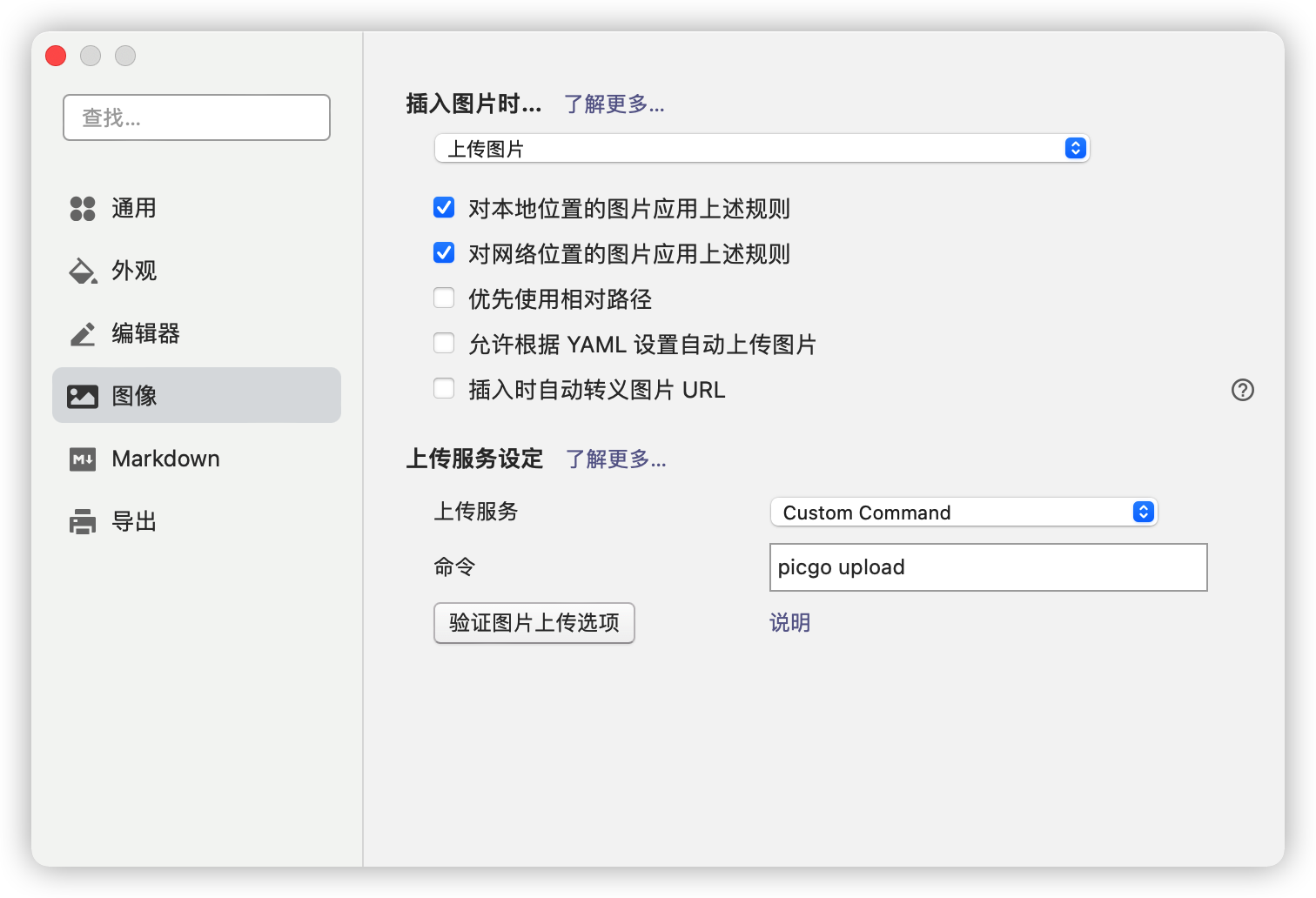
选择插入图片时候进行上传图片操作,勾选第一条对本地位置图片应用上述规则(第二条勾选与否看自己选择)
上传服务设定设置为 Custom Command
命令填入< picgo path> upload 或者直接 picgo upload
配置完成后点击 验证图片上传选项测试配置是否生效
再次提醒:填好图床配置之后,请务必通过 picgo use uploader 选择当前要使用的 Uploader(默认是 SMMS)
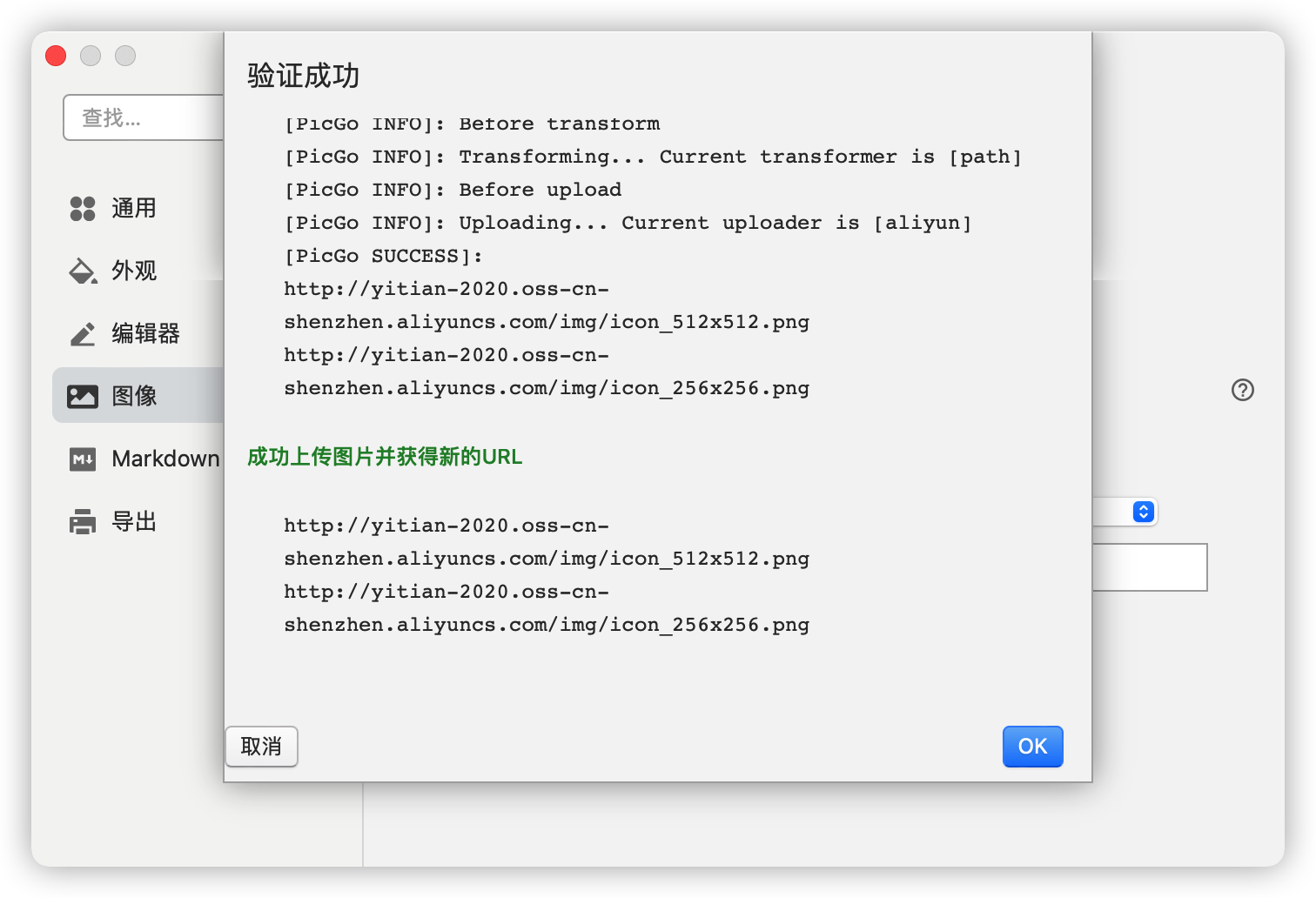
出现以上结果即为配置成功
此时你在编辑文档过程中插入的截图,网络图片链接,都会自动传至图床保存并返回在线链接
如果想要使用其他云服务商产品作为 uploader ,取到相关配置参数也是同样的方式类比
